iPhoto のゴミ箱に「捨てたくないデータ」と「捨てたいデータ」がたまっている方がおられると思います。
「捨てたいデータ」を除去して HD を軽くしたくても、「捨てたくないデータ」が混在していて空にすることができない様な状況の時は、次の方法で整理がつきます。
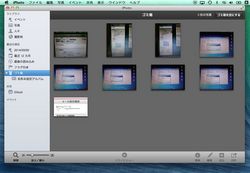
1, 現在の iPhoto のゴミ箱です。「捨てたくないデータ」と「捨てたいデータ」が混在しているとします(写真をクリックすると広がります)。
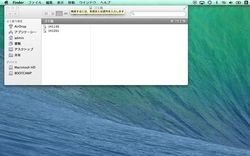
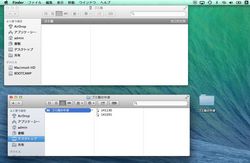
2, ファインダー上のゴミ箱(本物のゴミ箱)を空にします。ここにも捨てられないデータがたまっている方は、新しいフォルダ(例:ゴミ箱の中身)を作り、そこにゴミ箱の中身を全部移します。デスクトップ上でもいいですし、間違って捨てなくないのなら USB メモリーなどに移しましょう。
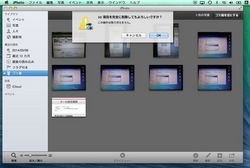
3, 本物のゴミ箱を空にしたら iPhoto のゴミ箱の中身を削除します。実際には消えないので安心してください。
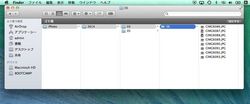
4, iPhoto のゴミ箱の中身がファインダーのゴミ箱(本物のゴミ箱)に移ります。iPhoto が日にちごとになっている場合は日にちごとにフォルダで分けられてゴミ箱(本物のゴミ箱)に移ります。
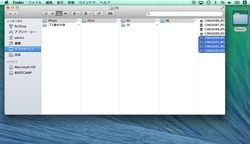
5, このゴミ箱(本物のゴミ箱)に移ったデータをデスクトップ上などへ移動し、「捨てたくないデータ」と、「捨てたいデータ」にわけます。今回は下の選択している 4つを除去します。
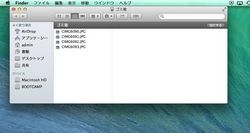
6, 「捨てたいデータ」をゴミ箱(本物のゴミ箱)へ移します。
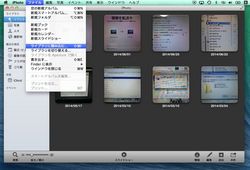
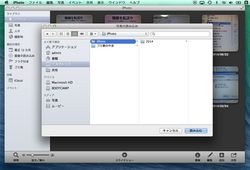
7,iPhoto に戻り、残っている「捨てたくないデータ」を
>ファイル
>>ライブラリに読み込む
で読み込みます。このとき一番上層のフォルダごと読み込むと、フォルダを変えてなければ日にちごとに分けて読み込まれます。
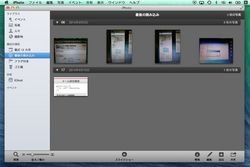
8 , iPhoto で「最後の読み込み」を選ぶと、先ほど整理した「捨てたくないデータ」が日にちごとに読み込まれています。
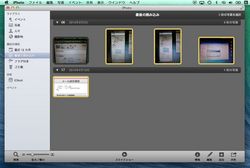
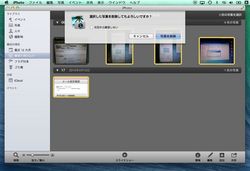
9, これを
>編集
>>すべてを選択
で全部選択し、iPhoto のゴミ箱へドラッグします。
このとき、躊躇していじってしまうと、iPhoto 上にゴミ箱に入れておきたいデータが復帰して散乱してしまうので気をつけましょう。その場合はいったんゴミ箱へ入れてから戻すようにしてください。
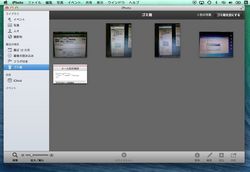
10, iPhoto のゴミ箱へ「捨てたくないデータ」が残ります。
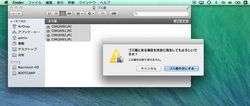
11, 「捨てたいデータ」は、本物のゴミ箱へ入っているので、HD の都合で減らしたいときはゴミ箱(本物のゴミ箱)を空にします。
以上です。
この方法をする前に、別アカウントで試してみてください。
この方法で失敗しても責任は負いません。
使用状況
10.9.5
Macbook Pro 13"
コメント